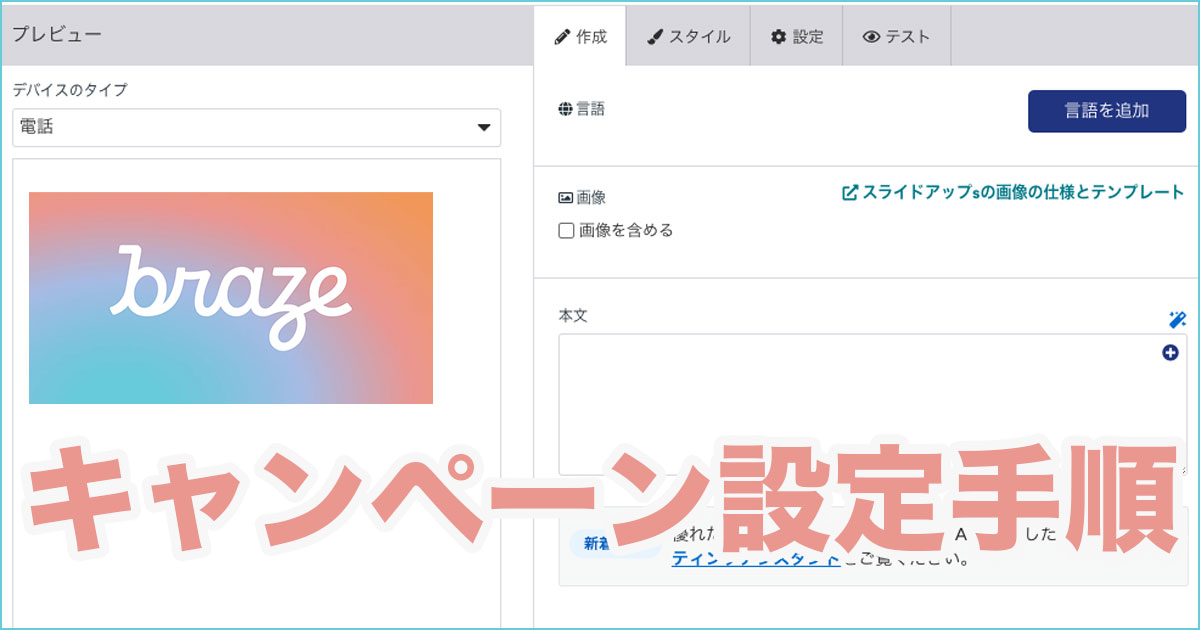
Brazeのキャンペーン設定を1から手順を解説
Brazeブロガーの國崎です。
今回はBrazeでまず使うであろう『キャンペーン』について解説します。
設定手順や細かい部分の仕様を確認したい方はぜひ参考にしてください。
キャンペーンとは
Brazeのキャンペーンはユーザーに向けてメッセージを配信する機能です。
メッセージで活用できるチャネルは以下の4種類があります。
- メール
- プッシュ通知
- アプリ内メッセージ
- Webhook
補足するとプッシュ通知はモバイルプッシュ(iOSとAndroid)とWebプッシュ、アプリ内メッセージは画面上にポップアップやスライドで表示されるメッセージ、WebhookはLINEやFacebookメッセンジャーなどの外部ツールに連携して配信する機能になります。
あと他に複数のチャネルを掛け合わせてメッセージ配信ができるマルチチャンネルキャンペーン、外部のAPIを介してメッセージ配信ができるAPIキャンペーンもありますが、こちらは上記4つのチャネル配信とは設定手順が異なってくるので今回は割愛します。
ちなみにマルチチャネルキャンペーンについては以下記事で触れてますのでご参照ください。
設定手順
1.キャンペーンの作成は左メニューから選択します。

2.右上のCreate Campaignから配信するメッセージのチャネルを選択します。

3.ここからは各工程ごとの説明をします。
①Compose Messages
キャンペーンの名前を入力します。

バリアントを追加すると1つのキャンペーン内に複数のメッセージ文を作成することができ、ABテストを行うことができます。
ABテストをしない方はデフォルトのバリアント1のまま、進めて大丈夫です。

配信するメッセージの文を入力します。

②Schedule Delivery
配信トリガーの設定をします。
配信トリガーは全部で3種類あります。

- Scheduled Delivery…日時をトリガーにする
- Action-Based Delivery…行動をトリガーにする
- API-Triggered Delivery…APIをトリガーにする
アプリ内メッセージはAction-Based Deliveryのみになります。
配信コントロールでは、キャンペーン再受信の設定や受診上限数の設定ができます。

③Target Audiences
配信対象者の設定をします。
事前に作成済みのセグメントもここで活用できます。

セグメント作成についてはこちらの記事で詳しく書いてます。
User Lookupでは個別ユーザーのIDを入力して、上で設定した配信対象者に入っているかどうかが確認できます。

ABテストの割合が調整できます。

CGは何もしないユーザーになるので、今回作成したキャンペーンを全ての配信対象者に配信したい場合はコントロールグループのチェックを外してバリアントAを100%にします。

④Assign Conversions
コンバージョンイベントの設定を行います。
ここで設定するコンバージョンイベントがキャンペーンのゴールになります。

コンバージョンイベントは最大4個まで設定することができます。
⑤Review Summary
設定した内容の確認になります。
問題なければキャンペーン開始をクリックで設定完了です。
何かしら設定に問題がある場合はボタンがグレー表示で!マークが出ます。

!マークをクリックすると、問題点の箇所を教えてくれます。
まとめ
以上、Brazeのキャンペーン設定の手順紹介でした。
通常のメッセージ配信程度であれば、数回設定を行えばある程度使い慣れると思います。
キャンペーンを開始した後はBrazeのレポートで効果測定を行いましょう。
レポート記事については以下で触れてますので、ご参考にどうぞ。






